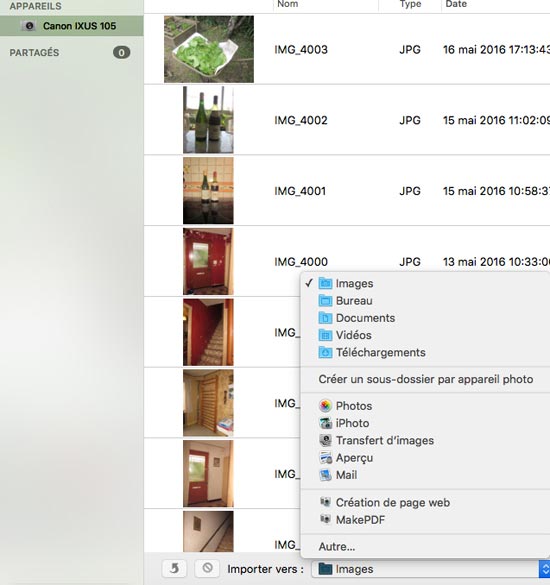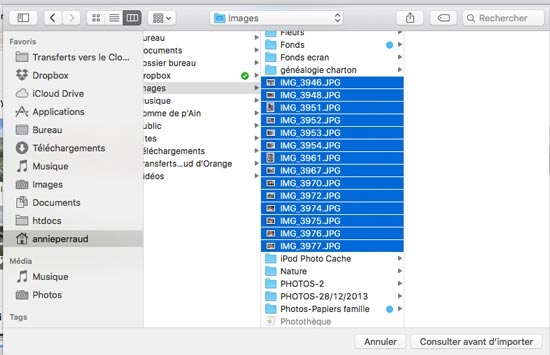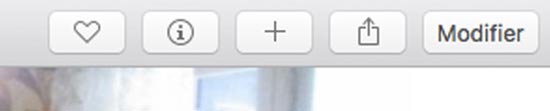Mettre toutes ses photos ? Ou bien que quelques-unes ?
Ensuite il faut régler l’endroit où on veut charger les photos issues d’un appareil photo, d’un iPhone, d’un iPad.
Pour les iPhone et les iPad c’est dans les réglages de ces appareils que l’on choisit. Personnellement les photos prisent avec ces 2 appareils vont, via iCioud dans le flux de photos de PHOTO
En ce qui concernent les appareils photos le définir à partir de transfert d’images, choisir en bas
dans importer vers …..
Ouvrir PHOTO, choisir le type de présentation que vous préférez : barre latérale ou boutons situés en haut –> présentation –> afficher ou non la barre latérale.
Dans présentation on peut aussi afficher le mode plein écran.
Si on importe les photos dans un autre dossier, pour moi « images », il faut aller chercher celles que l’on veut mettre dans PHOTO.
Fichier –> importer –> choisir. Les images à importer s’affichent –> confirmer.
Après confirmation les images se mettent dans le dossier photos et dans un dossier dernière importation. Importer les photos chargées.
Pour classer il faut créer des albums : Fichier –> nouvel album –> donner un nom
On peut créer autant d’albums que l’on veut et placer une même photo dans plusieurs albums. Exercice : créer 2 albums, Animaux, portraits.
Pour regrouper plusieurs albums on va créer des dossiers : Fichier –> nouveau dossier
—> Fleurs.
À partir du dossier photos, sélectionner les photos et les glisser dans les différents albums ou dossiers.
Aller dans le dossier Fleurs. Fichier –> créer 3 nouveaux albums : Rhododendrons, Orchidés, Azalée.
Sélectionner les photos à glisser dans les différents albums.
Il y a donc 2 niveaux de classement : les dossiers, 1er niveau, qui contiennent des albums situés au 2ème niveau, et les Albums qui restent au 1er niveau.
Maintenant il va falloir annoter chaque photo. Ouvrir le bouton informations Donner un nom dans le champs Titre, c’est celui qui s’affichera sous la photo. Dans le champs description on peut saisir une légende.
Nous reparlerons plus tard des deux autres champs.
Annoter quelques-une des photos.
Allons dans le dossier portraits
Donner un titre et une description si on veut.
Dans la case mot clé : écrire un mot clé –> valider et un autre mot clé –> valider. Dans la case du dessous deux solutions :
- Vous avez un appareil photo qui localise vos photos : si vous avez un accès internet elle se géolocalisera toute seule.
- Vous souhaitez localiser vous-même votre photo : inscrire le lieu
Aller dans le menu –> Fenêtre –> gestionnaire des mots clés
Les deux mots clés crées plus tôt sont là. On peut en rajouter ou en enlever si on s’est trompé. Il est important de réfléchir à ces mots clés et de les écrire sur une feuille.
Revenons à l’album Portrait pour annoter la case visage et donner des noms à chaque personne.
Chaque nom va aller dans l’album visages et créer une galerie de portraits. Retournons sur une des photos annotées pour voir les pastilles qui s’affichent.
Si je pose ma souris sur le coin en haut à gauche, un petit cœur apparait. Si je clique il se remplit de blanc et la photo va se mettre dans l’album favori.
La petite étiquette veut dire que la photo a des mots clés
La valise veut dire que la photo a été modifiée. L’épingle signifie que le lieu est indentifié sur le plan.
Regardons le coin en haut à droite.
Le cœur permet de mettre la photo dans les favoris. La case i permet d’ouvrir les possibilités d’annotation comme on l’a vu plus haut.
Le « + » permet d’ajouter la photo à un autre album
Le carré avec la flèche permet d’envoyer la photo.
Modifier permet de modifier la photo. Cela permet d’améliorer considérablement la photo.
Allons ouvrir la photo qui n’a encore pas été mise dans un album. Cliquons sur modifier et regardons toutes les possibilités qui nous sont offertes.
Pour supprimer des photos dans la photothèque, les sélectionner et touche supprimer <–
À noter que les photos se mettent dans un dossier photos supprimées et qu’elles y resteront 30 jours avant de se supprimer définitivement.
Ceci est très pratique car en cas d’erreur il y a possibilité de les récupérer avec toutes les indications qu’on y a mises.